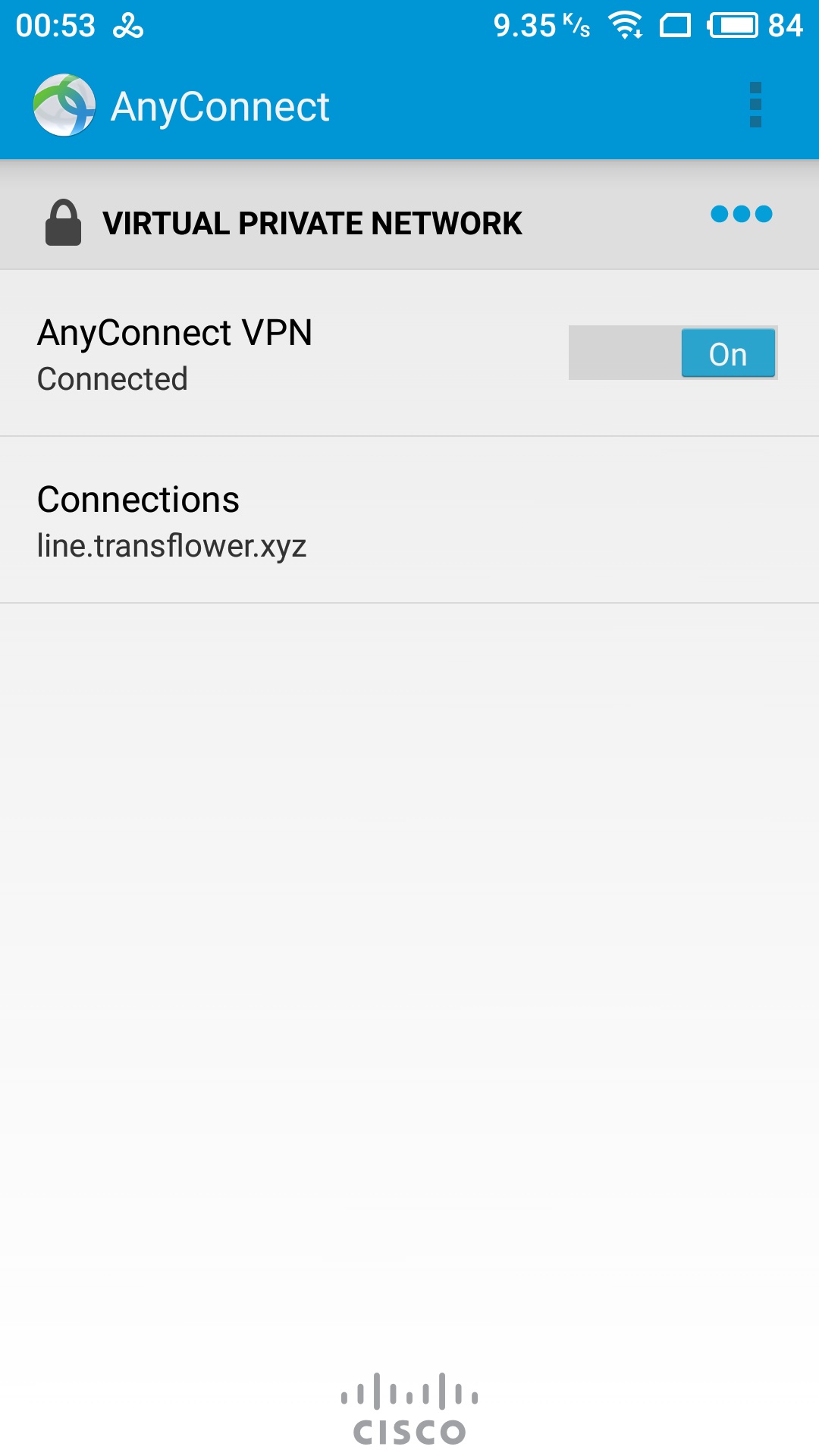- Gehen Sie nach dem Kauf des Abonnements zur Seite "Meine Produkte und Dienstleistungen" und klicken Sie auf die Seite, die Sie gerade gekauft haben.
- Überprüfen Sie die aktivierte Serveradresse, den Benutzernamen und das Kennwort. Diese Informationen werden auch per E-Mail an Ihre registrierte Mailbox gesendet.
- Suchen Sie nach Cisco Anyconnect zum Herunterladen und Installieren im Google Play Store.
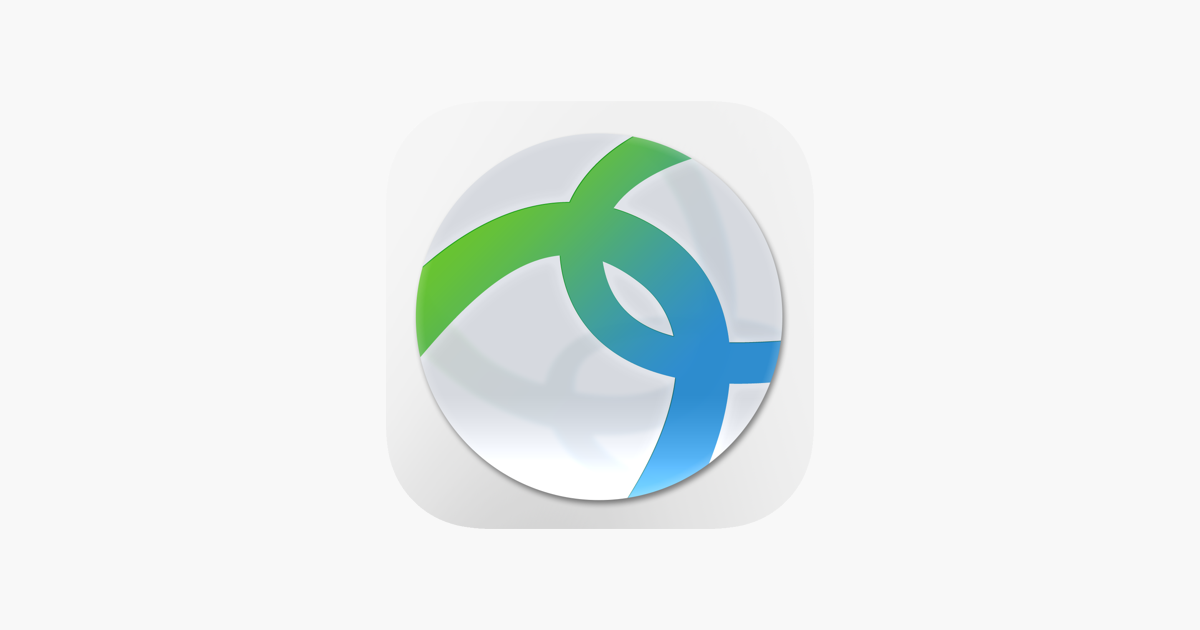
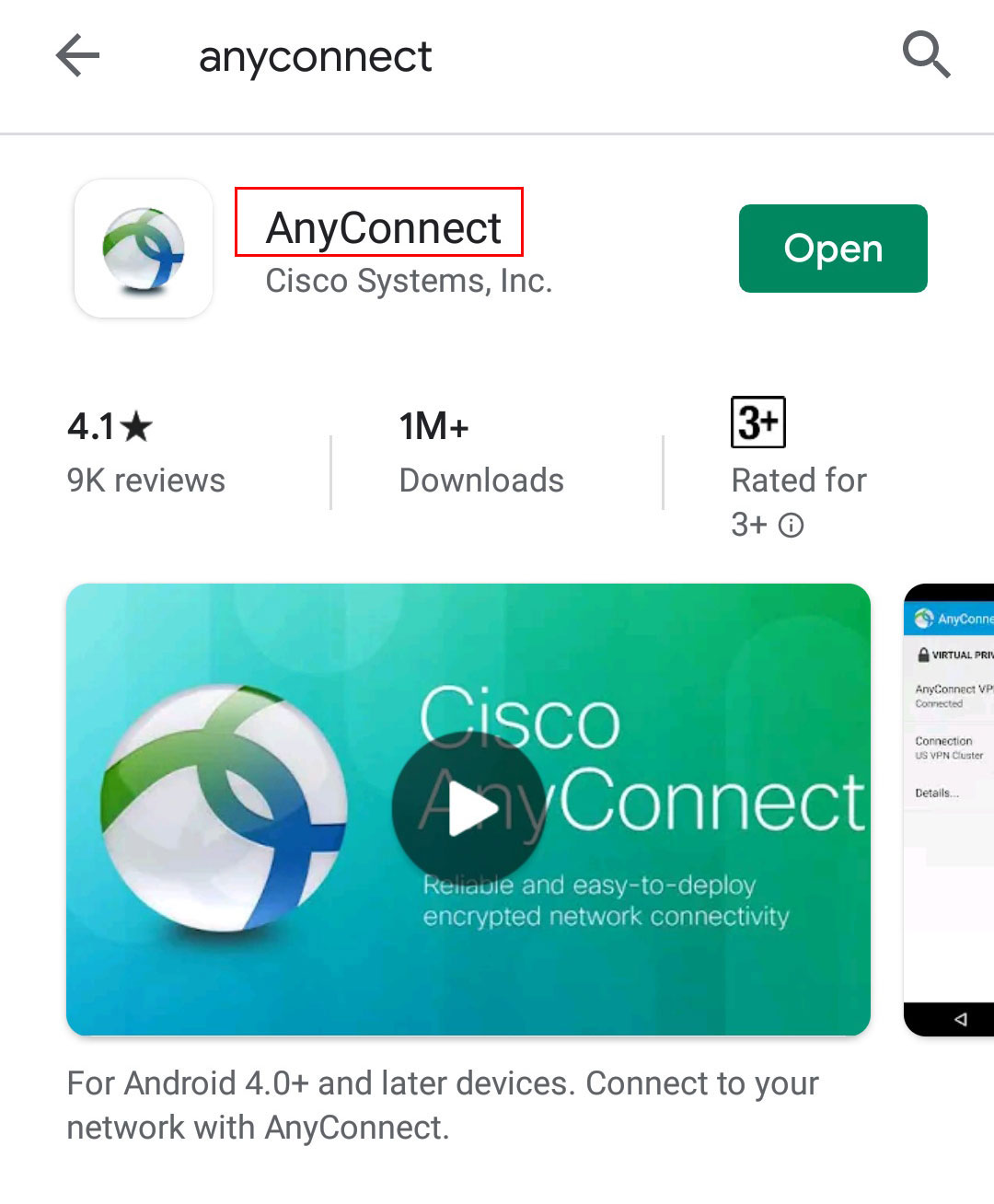
- Anyconncet ausführen , Tippen Sie auf Keine Verbindung
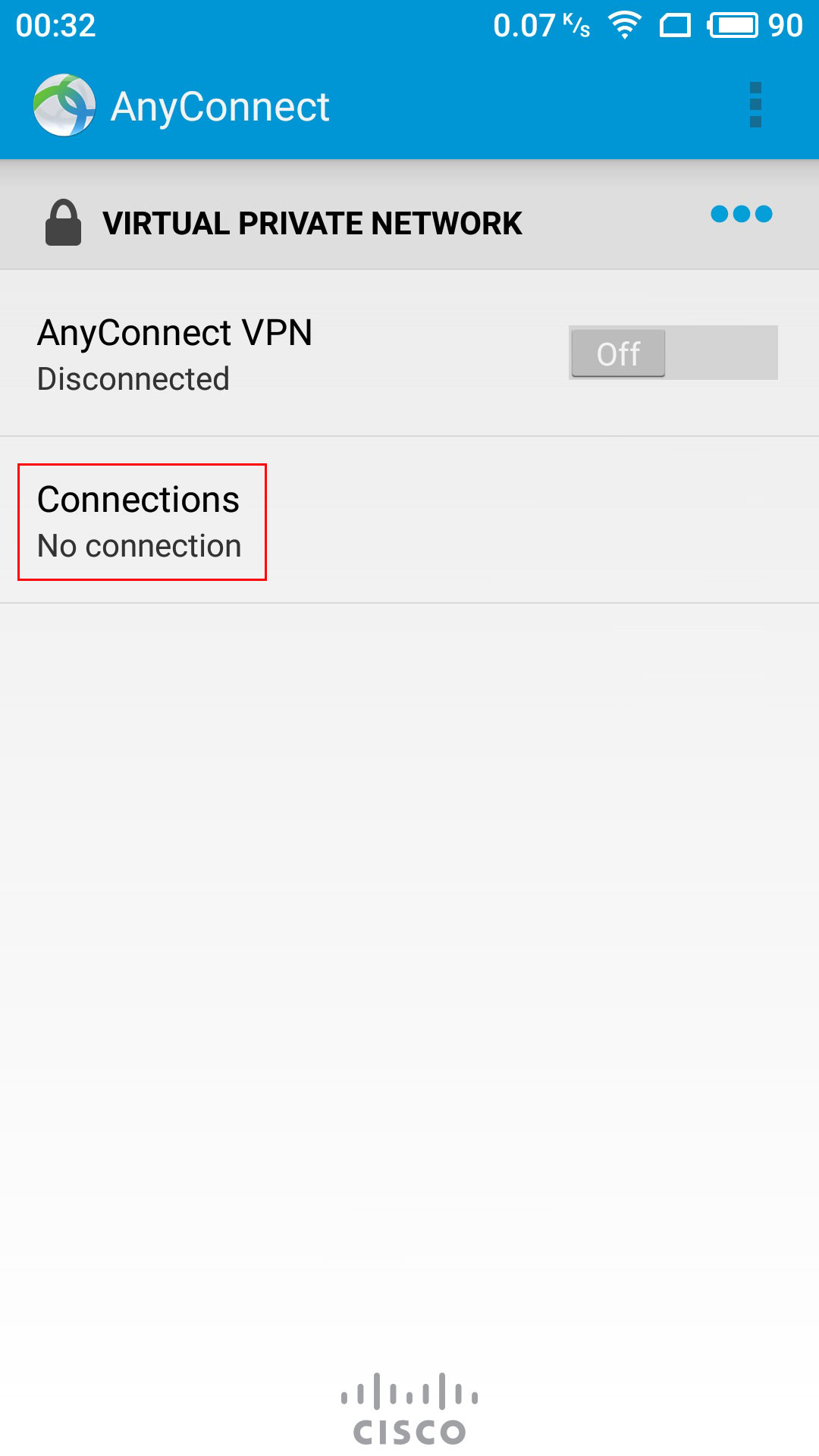
- Tippen Sie auf Neue VPN-Verbindung hinzufügen
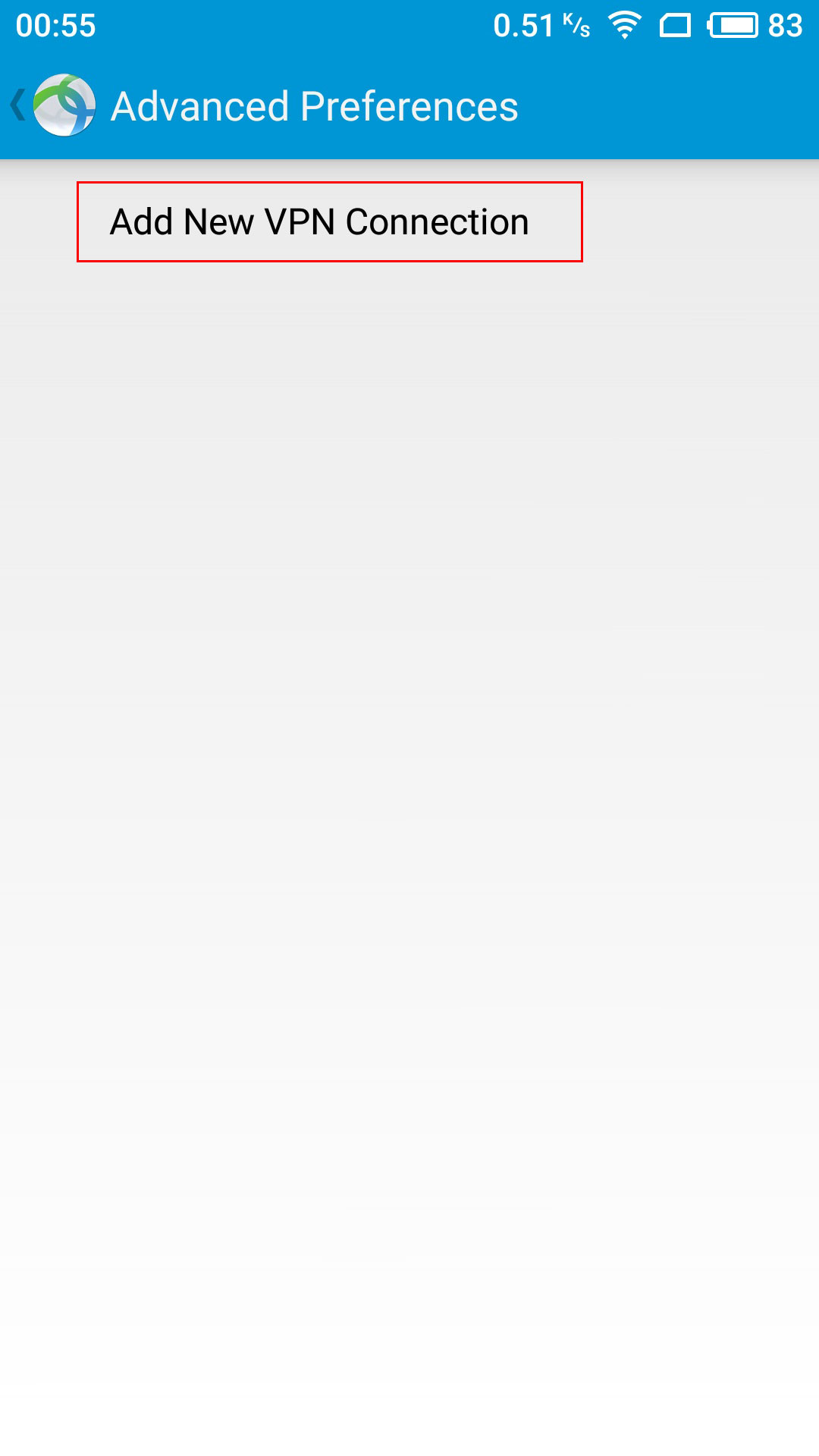
- Tippen Sie auf Serveradresse
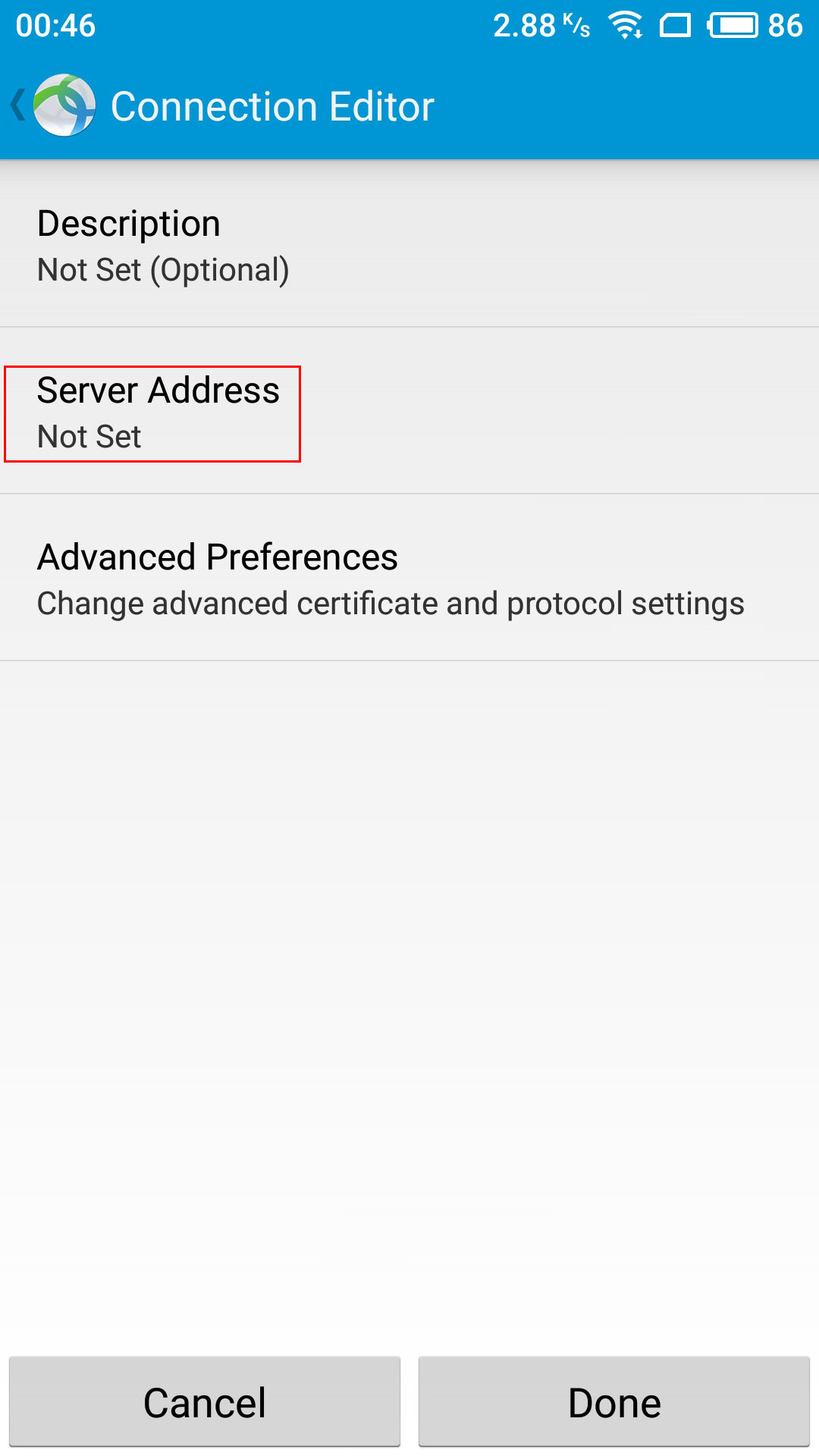
- Geben Sie die Serveradresse mit der Adresse, die Sie von Ihrem gekauften Produkt erhalten haben, unter Serveradresse und OK ein
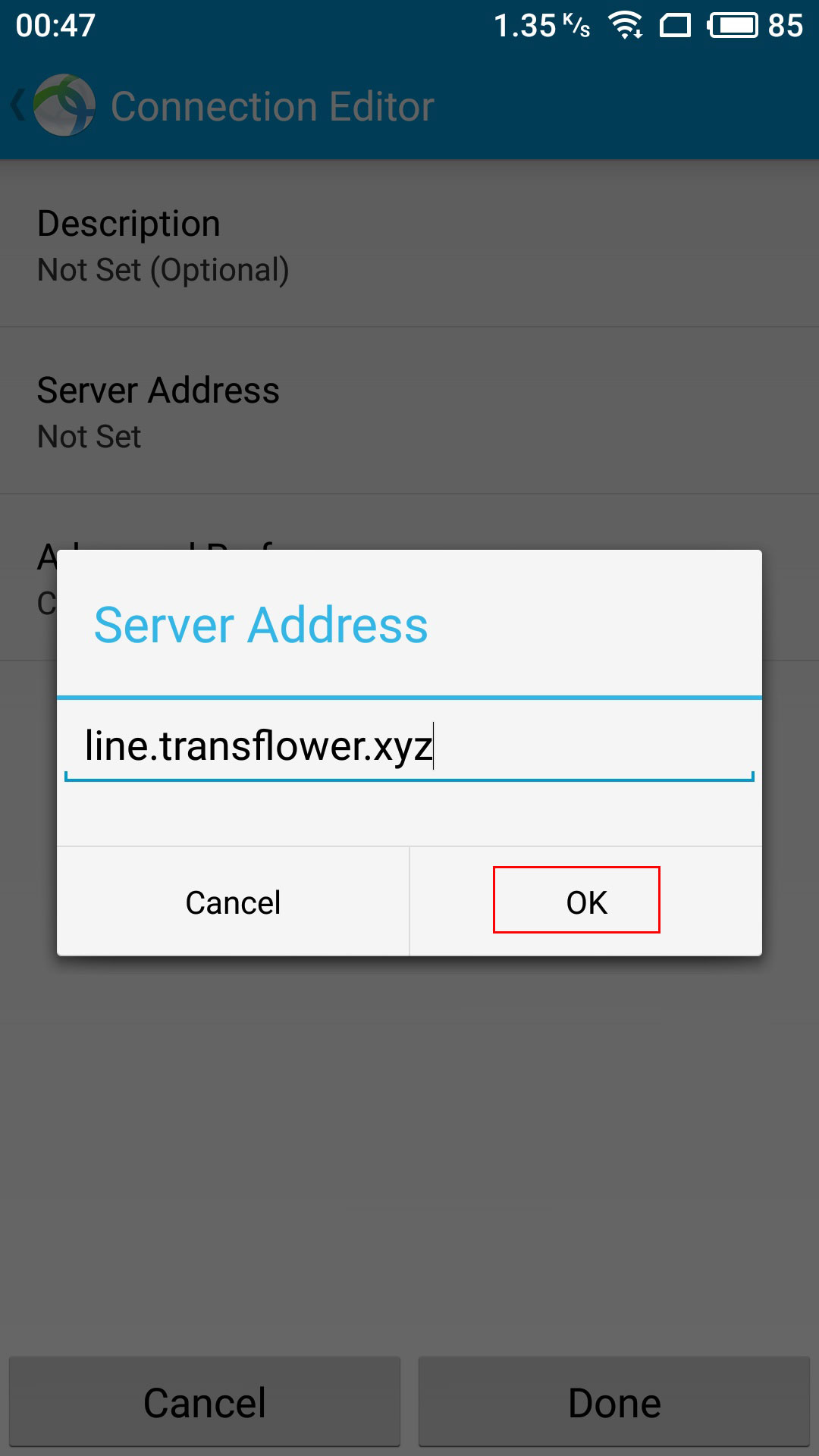
- Drücken Sie Fertig
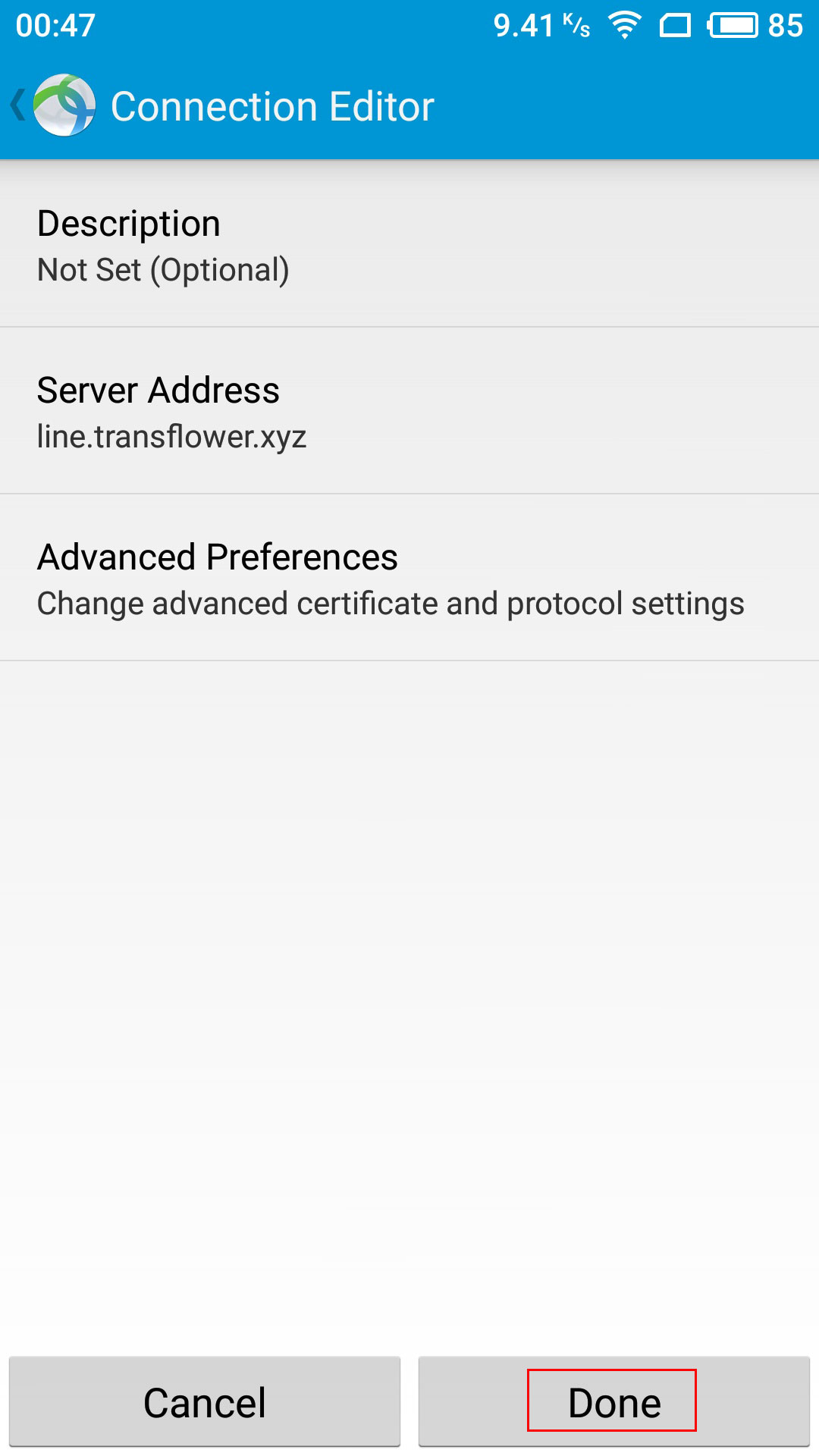
- Zum Verbinden schieben
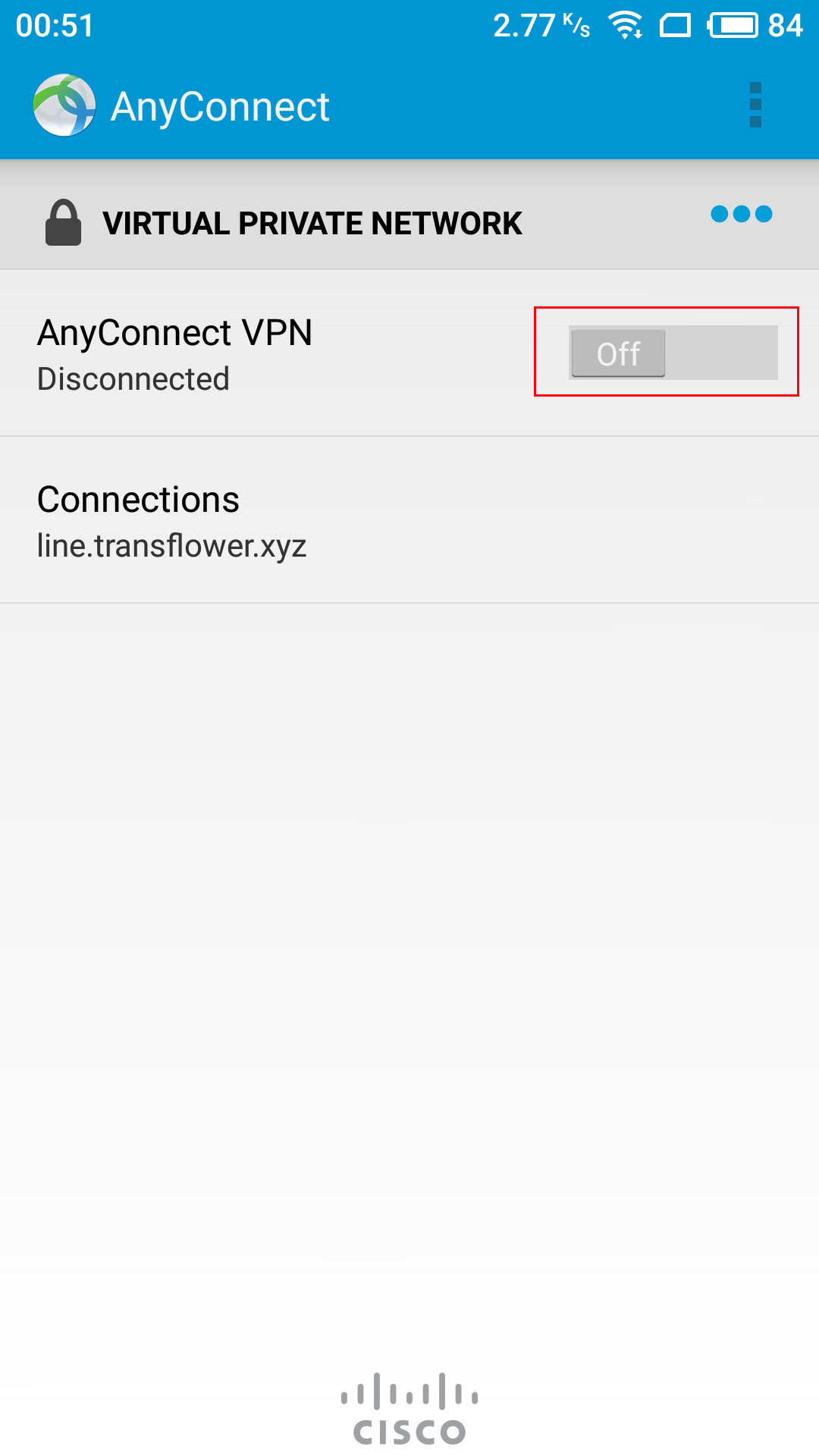
- drücke OK
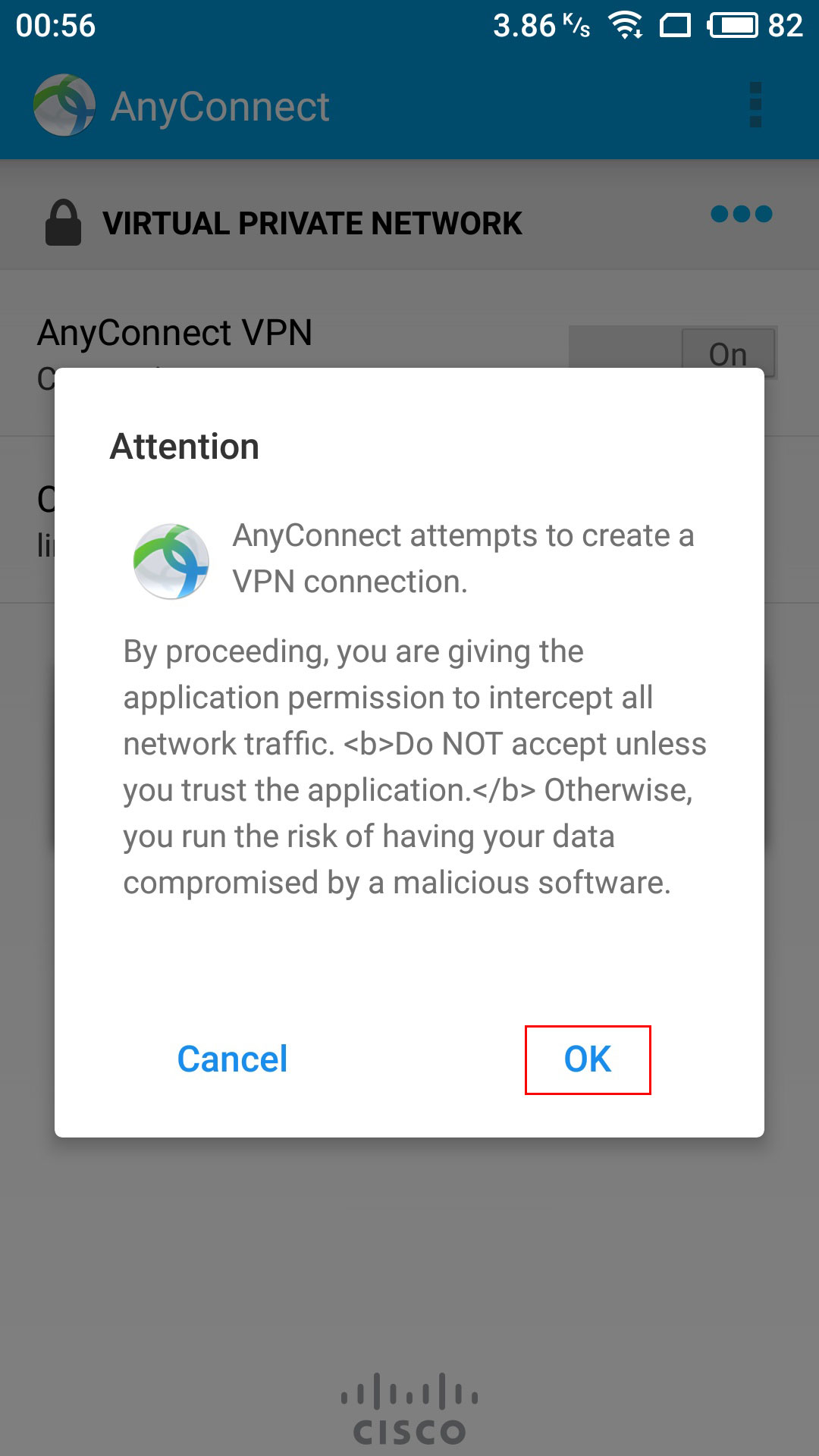
- Geben Sie den Benutzernamen mit dem Benutzernamen ein, den Sie von Ihrem gekauften Produkt erhalten haben, und tippen Sie auf Verbinden.
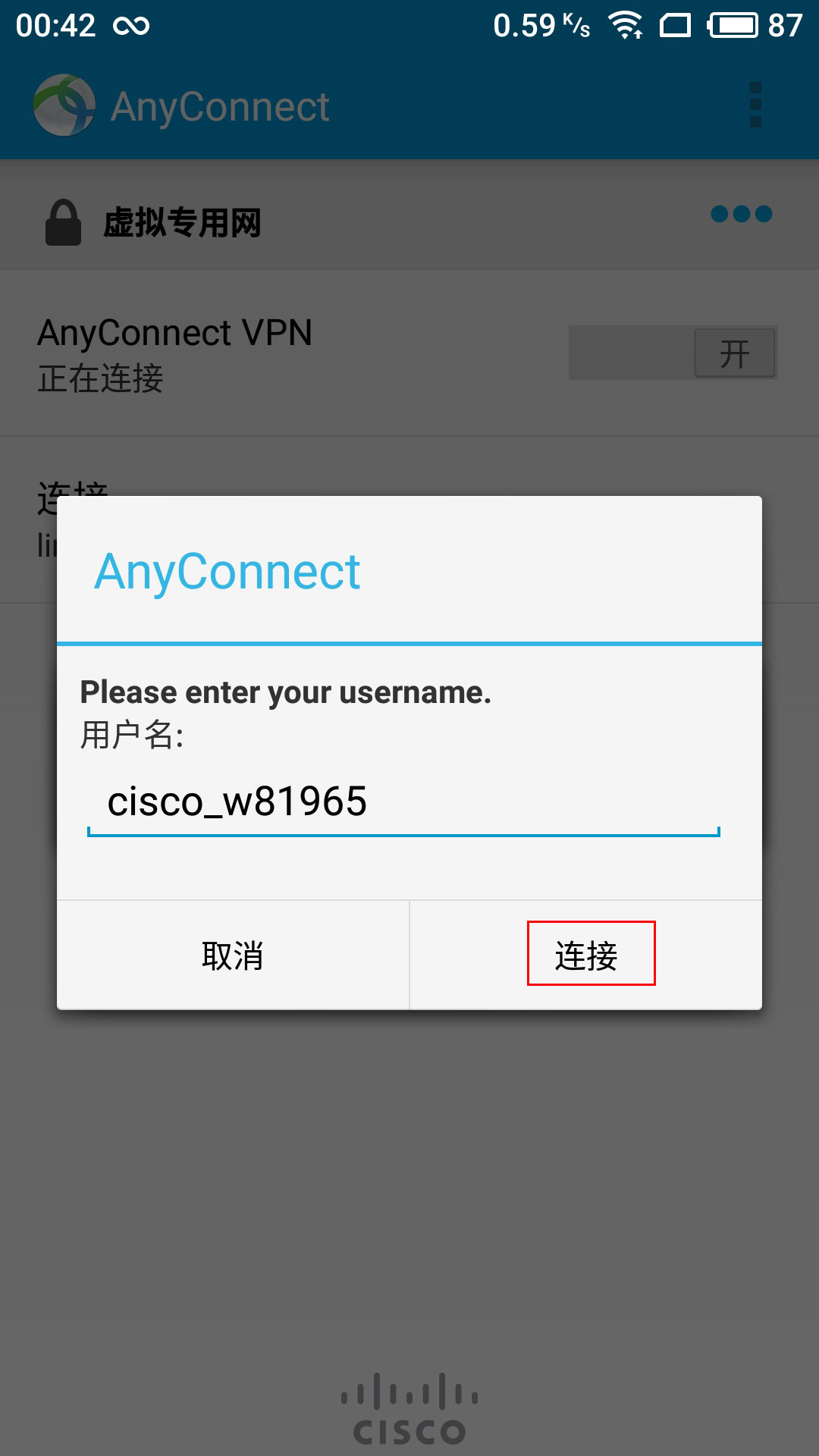
- Geben Sie das Passwort mit dem Passwort ein, das Sie von Ihrem gekauften Produkt erhalten haben, und tippen Sie auf Verbinden.
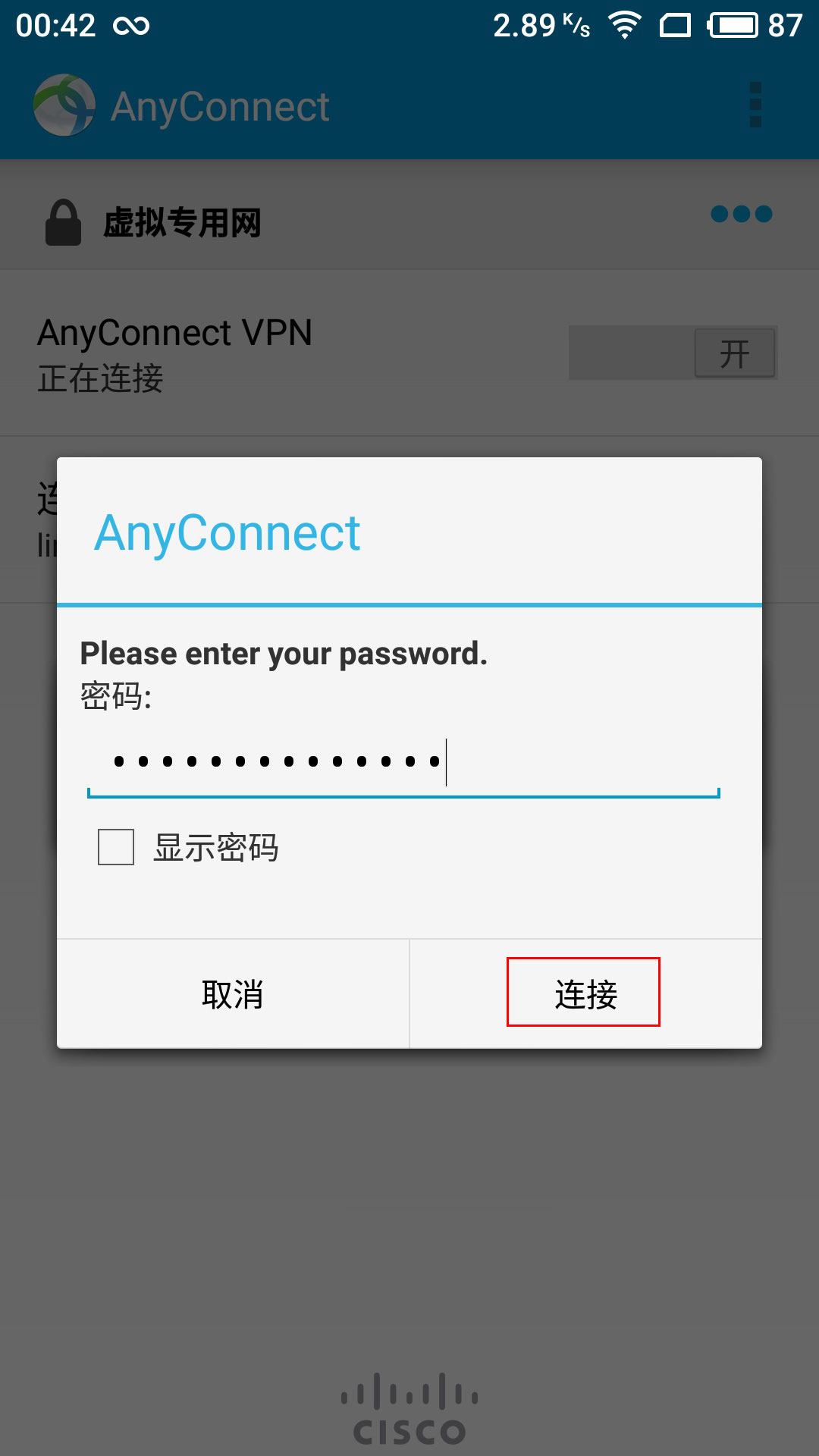
- Die Verbindung ist erfolgreich und Sie können Ihr exklusives privates Internet auf Ihrem Android-Gerät genießen.